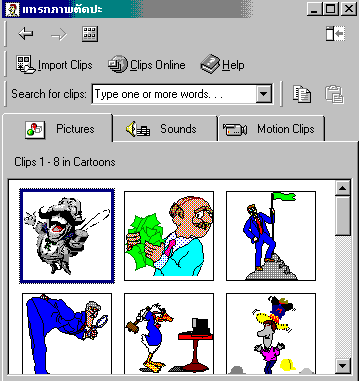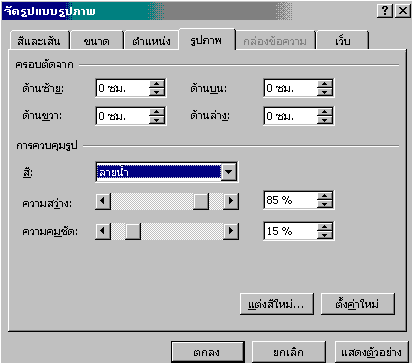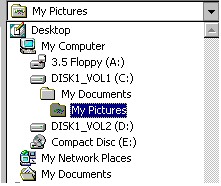รูปภาพตัดปะ (Clip Art)
รูปภาพที่โปรแกรมเตรียมไว้ให้เรียกว่า Clip Art (ภาพตัดปะ) ซึ่งอยู่ใน Microsoft
Clip Library วิธีการใส่ภาพทำได้หลายวิธีดังนี้
วิธีที่ 1 ในกรณีที่ออกแบบเลือก Layout ที่ใส่รูปภาพ จะมีรูปภาพเล็กๆ และมีข้อความ
Double click to add clip art (คลิกสองครั้งเพื่อเพิ่มภาพตัดปะ) ให้ทำตามคำสั่งคือคลิกสองครั้งที่รูปภาพ
โปรแกรมจะแสดงหน้าต่างให้เลือกภาพตัดปะดังรูปที่ 1
ภาพตัดปะแบ่งออกเป็นหมวด เช่นภาพการ์ตูน ภาพคน ภาพสัตว์ ภาพกิจกรรม แต่ละหมวดจะมีภาพให้เลือก
วิธีการใส่ภาพ
วิธีที่ 1
![]() . คลิกที่ภาพและเลือกคำสั่ง
Insert clip หรือ
. คลิกที่ภาพและเลือกคำสั่ง
Insert clip หรือ
![]() คลิกขวาที่ภาพและเลือกคำสั่ง
Insert
คลิกขวาที่ภาพและเลือกคำสั่ง
Insert
การใส่ภาพด้วยวิธีนี้ โปรแกรมจะวางภาพตรงกับกรอบภาพ และจะได้ภาพที่มีขนาดพอดีเท่ากับขนาดของกรอบใส่ภาพ
![]()
![]()
รูปที่
2 แถบเครื่องมือ Drawing (รูปวาด) ![]()
จากรูปที่ 2 แถบเครื่องมือ Drawing (รูปวาด) ประกอบด้วยไอคอนต่างๆ
ใช้สำหรับออกแบบงานกราฟิก ได้แก่การเลือกใช้รูปร่างอัตโนมัติ การวาดเส้น
กล่องสี่เหลียม รูปทรงกลม กล่องข้อความ การใส่อักษรประดิษฐ์ การแทรกรูปภาพ
การระบายสีพื้นหลัง สีเส้นขอบ สีตัวอักษร ลักษณะ รูปแบบเส้น และเงา
วิธีที่ 3 คลิกที่เมนูคำสั่ง Insert > Picture > Clip
Art..(แทรก >รูปภาพ > ภาพตัดปะ)
โปรแกรมจะแสดงหน้าต่างให้เลือกหมวดภาพ และเลือกภาพตัดปะตามต้องการ การใส่ภาพด้วยวิธีนี้
โปรแกรมจะวางภาพไว้ตรงกลางแผ่นสไลด์ เช่นเดียวกับวิธีที่ 2![]()
การปรับแต่งและจัดรูปแบบภาพ
ภาพตัดปะที่ใส่เข้ามาในสไลด์ สามารถจัดรูปแบบ และปรับแต่งได้ดังนี้
![]() การย้ายภาพ
คลิกที่ภาพและลากไปบริเวณที่ต้องการ
การย้ายภาพ
คลิกที่ภาพและลากไปบริเวณที่ต้องการ
![]() การปรับขนาด
คลิกที่ Handle ของภาพ เป็นรูปสี่เหลี่ยมเล็กๆที่มุมและขอบภาพ แล้วลากไปในทิศทางที่ต้องการปรับขนาด
การปรับขนาด
คลิกที่ Handle ของภาพ เป็นรูปสี่เหลี่ยมเล็กๆที่มุมและขอบภาพ แล้วลากไปในทิศทางที่ต้องการปรับขนาด
![]() การใส่เส้นขอบ
คลิกที่ไอคอน Line color (สีเส้นขอบ) ที่แถบเครื่องมือ Drawing(รูปวาด) แล้วเลือกสี่ที่ต้องการ
การใส่เส้นขอบ
คลิกที่ไอคอน Line color (สีเส้นขอบ) ที่แถบเครื่องมือ Drawing(รูปวาด) แล้วเลือกสี่ที่ต้องการ
![]() การเลือกลักษณะและขนาดเส้นขอบ
คลิกที่ไอคอน Lines (ลักษณะเส้น) ที่แถบเครื่องมือ Drawing (รูปวาด) และเลือกแบบที่ต้องการ
การเลือกลักษณะและขนาดเส้นขอบ
คลิกที่ไอคอน Lines (ลักษณะเส้น) ที่แถบเครื่องมือ Drawing (รูปวาด) และเลือกแบบที่ต้องการ
![]() การเติมสีพื้นหลังภาพ
คลิกที่ไอคอน Fill color (สีเติม) ที่แถบเครื่องมือ Drawing (รูปวาด) และเลือกสีที่ต้องการ
การเติมสีพื้นหลังภาพ
คลิกที่ไอคอน Fill color (สีเติม) ที่แถบเครื่องมือ Drawing (รูปวาด) และเลือกสีที่ต้องการ
![]() การใส่เงาให้ขอบภาพหรือที่ภาพ
คลิกที่ไอคอน Shadow (เงา) ที่แถบเครื่องมือ Drawing (รูปวาด) และเลือกรูปแบบเงาที่ต้องการ
การใส่เงาให้ขอบภาพหรือที่ภาพ
คลิกที่ไอคอน Shadow (เงา) ที่แถบเครื่องมือ Drawing (รูปวาด) และเลือกรูปแบบเงาที่ต้องการ
![]() การจัดรูปแบบภาพ
ให้คลิกขวาที่ภาพ และเลือกคำสั่ง Format picture (จัดรูปแบบภาพ) จะได้หน้าต่างดังรูปที่
3 ต่อไปนี้
การจัดรูปแบบภาพ
ให้คลิกขวาที่ภาพ และเลือกคำสั่ง Format picture (จัดรูปแบบภาพ) จะได้หน้าต่างดังรูปที่
3 ต่อไปนี้
| จากรูปที่ 3 โปรแกรมมีรูปแบบให้เลือกวิธีการจัดรูปแบบ
หลายรายการ เช่น สีและเส้น ขนาด ตำแหน่งและรูปภาพ ในรายการรูปภาพ สามารถตัดเฉพาะส่วนของภาพ (Crop) เลือกการควบคุมสี เป็นสีเทา ขาวดำ หรือ ลายน้ำ เลือกความสว่าง ความคมชัด และสามารถแต่งสีของภาพได้ตามต้องการ |
การใส่รูปร่างอัตโนมัติ
(Autoshape)
โปรแกรมได้จัดเตรียมรูปร่างชนิดต่างๆไว้จำนวนมาก ได้แก่เส้นชนิดต่างๆ ตัวเชื่อมต่อ
รูปร่างพื้นฐาน ลูกศรแบบบล็อก แผนผังลำดับงาน ดังตัวอย่างในรูปที่ 5 และ
รูปที่ 6 เพื่อให้ความสะดวก รวดเร็วในการออกแบบสไลด์
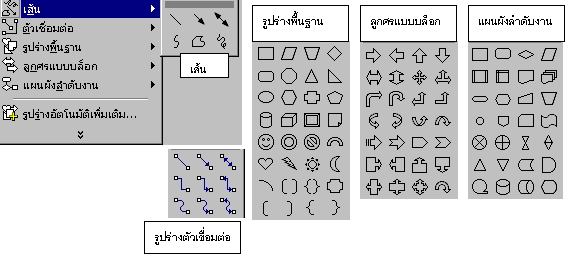
รูปที่
5 รูปร่างอัตโนมัติ
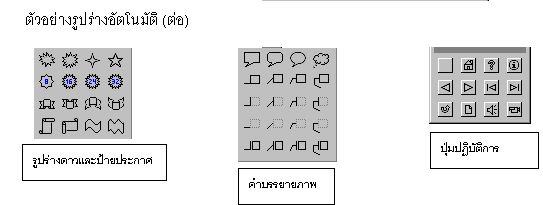
รูปที่ 6 รูปร่างอัตโนมัติ
วิธีการใส่รูปร่างอัตโนมัติ
วิธีที่ 1 ใช้เมนูคำสั่ง Insert > Picture > Autoshapes
(แทรก > รูปภาพ >รูปร่างอัตโนมัติ)
เมื่อใช้เมนูคำสั่งดังกล่าว จะแสดงรายการกลุ่มรูปร่าง ให้เลือกรูปร่างที่ต้องการ
และนำเมาส์มาวาดรูปบนแผ่นสไลด์ จากนั้นสามารถปรับขนาด ย้าย เติมสีพื้น สีขอบ
ลักษณะเส้นขอบ เงา และจัดรูปแบบ โดยใช้วิธีเดียวกันกับการจัดรูปแบบภาพตัดปะดังได้กล่าวมาแล้ว
วิธีที่ 2 คลิกที่ไอคอน Autoshapes (รูปร่างอัตโนมัติ) ที่แถบเครื่องมือ
Drawing (รูปวาด) และเลือกรูปร่างที่ต้องการ
![]()
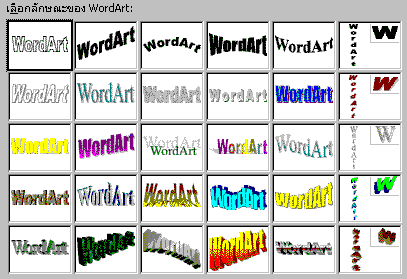
รูปที่ 7 ลักษณะของ WordArt
วิธีที่ 1 ใช้เมนูคำสั่ง
Insert > Picture > WordArt
(แทรก > รูปภาพ > WordArt)
วิธีที่ 2 คลิกที่ไอคอน WordArt ที่แถบเครื่องมือ Drawing (รูปวาด)
เมื่อใช้เมนูคำสั่งตามวิธีที 1 หรือคลิกไอคอนตามวิธีที่ 2 โปรแกรมจะแสดงรูปแบบ WordArt ซึ่งมีลักษณะต่างๆให้เลือก ดังรูปที่ 7 จากตัวอย่างรูปแบบ คลิกเลือกรูปแบบที่ต้องการ และคลิก OK (ตกลง)
![]() จากนั้นจะปรากฏหน้าต่างให้พิมพ์ข้อความต้องการ
เช่นข้อความ "คณะครุศาสตร์" เลือกรูปแบบอักษร (Font) ขนาด (Size)
ตัวหนา (Bold) ตัวเอียง (Italic) ดังรูปที่ 8
จากนั้นจะปรากฏหน้าต่างให้พิมพ์ข้อความต้องการ
เช่นข้อความ "คณะครุศาสตร์" เลือกรูปแบบอักษร (Font) ขนาด (Size)
ตัวหนา (Bold) ตัวเอียง (Italic) ดังรูปที่ 8
![]() เมื่อพิมพ์และเลือกลักษณะต่างๆ
ของข้อความเสร็จแล้ว คลิก OK (ตกลง) จะได้อักษรประดิษฐ์ พร้อมกับแถบเครื่องมือ
สำหรับปรับแต่ง จัดรูปแบบตามต้องการ ดังรูปที่ 9
เมื่อพิมพ์และเลือกลักษณะต่างๆ
ของข้อความเสร็จแล้ว คลิก OK (ตกลง) จะได้อักษรประดิษฐ์ พร้อมกับแถบเครื่องมือ
สำหรับปรับแต่ง จัดรูปแบบตามต้องการ ดังรูปที่ 9
![]() จากข้อความอักษรประดิษฐ์
มี Handle ล้อมข้อความ สามารถคลิกเพื่อขยายหรือลดขนาดได้ นอกจากนี้ ยังมีจุดสีเหลืองให้คลิกเพื่อเปลี่ยนรูปร่างของข้อความได้
จากข้อความอักษรประดิษฐ์
มี Handle ล้อมข้อความ สามารถคลิกเพื่อขยายหรือลดขนาดได้ นอกจากนี้ ยังมีจุดสีเหลืองให้คลิกเพื่อเปลี่ยนรูปร่างของข้อความได้
![]() จากรูปที่
9 แถบเครื่องมือ มีไอคอนต่างๆ ให้เลือกเพื่อช่วยปรับแต่งข้อความได้ตามต้องการ
เช่นการแก้ไขข้อความ การเลือกรูปแบบ การจัดรูปแบบ การเลือกรูปร่าง การหมุนข้อความ
การจัดระยะความสูง การจัดข้อความในแนวตั้ง การจัดตำแหน่ง และ การจัดระยะห่างระหว่างตัวอักษร
การเลือกรูปร่าง
จากรูปที่
9 แถบเครื่องมือ มีไอคอนต่างๆ ให้เลือกเพื่อช่วยปรับแต่งข้อความได้ตามต้องการ
เช่นการแก้ไขข้อความ การเลือกรูปแบบ การจัดรูปแบบ การเลือกรูปร่าง การหมุนข้อความ
การจัดระยะความสูง การจัดข้อความในแนวตั้ง การจัดตำแหน่ง และ การจัดระยะห่างระหว่างตัวอักษร
การเลือกรูปร่าง
![]() ตัวอย่างการเลือกรูปร่าง
จะแสดงรูปร่าง ดังรูปที่ 10
ตัวอย่างการเลือกรูปร่าง
จะแสดงรูปร่าง ดังรูปที่ 10 ![]()
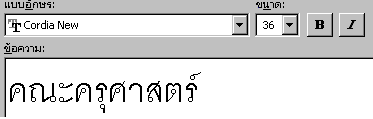
รูปที่ 8 พิมพ์ข้อความเพื่อใช้เป็นอักษรประดิษฐ์
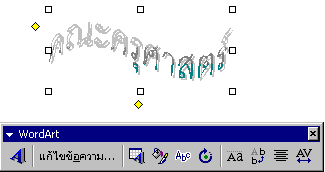
รูปที่ 9 แถบเครื่องมือจัดรูปแบบอักษรประดิษฐ์
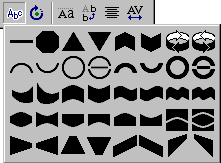
รูปที่ 10 การเลือกรูปร่าง ![]()
1. จากสไลด์ที่ได้สร้างไว้แล้ว ให้ออกแบบกราฟิก ใส่ไฟล์รูปภาพ ภาพตัดปะ อักษรประดิษฐ์
2. ปรับแต่งรูปภาพให้เหมาะสม
3. บันทึกไฟล์ File > Save
 การใส่รูปภาพและกราฟิก
การใส่รูปภาพและกราฟิก