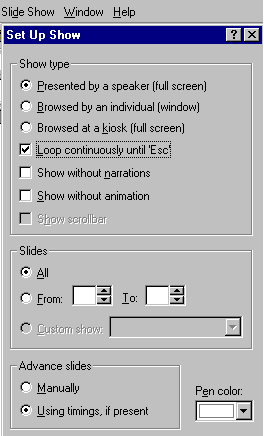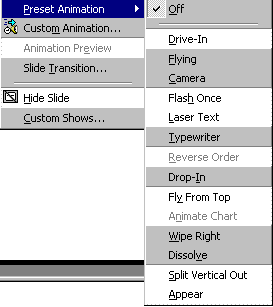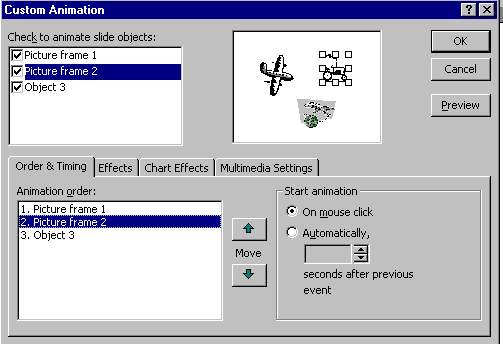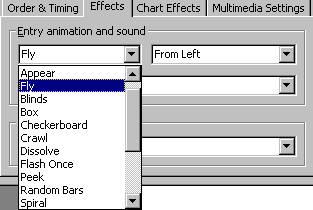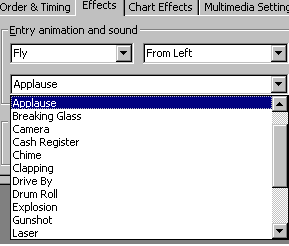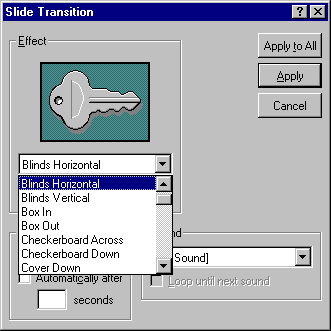การนำเสนอภาพนิ่ง
(Slide Show) (Rehearse Timings) การ (Set up
Show) (Action Buttons) การตั้งค่าปฏิบัติการ(Action Settings) การก่อน
(Preset Animation) ภาพเคลื่อนไหวกำหนดเอง (Custom Animation)การเปลี่ยนภาพนิ่ง
(Slide Transition)
การนำเสนอภาพนิ่ง (View Show)เป็นการนำสไลด์ที่ได้ออกแบบไว้ ไปใช้งานประกอบการบรรยาย
การสอน การอบรม การนำเสนอใช้เมนูคำสั่ง
Slide
Show > View Show (นำเสนอภาพนิ่ง > ชมการนำเสนอ)
สไลด์ที่นำเสนอจะแสดงเต็มจอภาพ เมื่อคลิกเมาส์จะแสดงสไลด์ต่อไป ในระหว่างที่นำเสนอภาพนิ่ง
จะมีสัญลักษณ์ที่มุมล่างด้านซ้าย เมื่อคลิกที่สัญลักษณ์ หรือคลิกขวาบริเวณใดๆ
จะมีคำสั่งให้เลือกควบคุมการนำเสนอ ได้แก่
ถัดไป (Next) ก่อนหน้า (Previous) ไป ตัวเตือนการประชุม บันทึกย่อของผู้บรรยาย
ตัวเลือกตัวชี้ หน้าจอ วิธีใช้ สิ้นสุดการนำเสนอ ![]()
ทดสอบการใช้เวลา (Rehearse Timings)
การทดสอบการใช้เวลา เป็นการตั้งเวลาให้เหมาะสมสำหรับนำเสนอภาพนิ่ง สไลด์แผ่นใดมีรายละเอียดมาก
ก็ต้องตั้งเวลาแสดงให้นานพอที่ผู้ชมติดตามได้ การตั้งเวลาจะนำไปใช้ในการนำเสนอภาพนิ่งโดยอัตโนมัติ
ภาพสไลด์ทั้งชุดจะเลื่อนไปเองทีละภาพตามเวลาที่ตั้งไว้ โดยผู้นำเสนอไม่ต้องควบคุม
การทดสอบการตั้งเวลา ใช้เมนูคำสั่งดังนี้
Slide
Show > Rehearse Timings (นำเสนอภาพนิ่ง > ทดสอบการใช้เวลา)
เมื่อเลือกคำสั่งดังกล่าว จะเป็นการนำเสนอภาพสไลด์พร้อมกับแสดงเวลาที่ใช้แต่ละสไลด์
ผู้นำเสนอควรอ่านข้อความ กะเวลาให้พอเหมาะกับเนื้อหาที่นำเสนอจึงคลิกเมาส์
เมื่อจบสไลด์ทั้งชุด โปรแกรมจะรายงานเวลาทั้งหมด และเวลาที่ใช้แต่ละภาพ โดยแสดงในมุมมองตัวเรียงลำดับภาพนิ่ง
(Slide Sorter) ![]()
ปุ่มปฏิบัติการ (Action Buttons)
ปุ่มปฏิบัติการเป็นรูปที่ใช้ทำหน้าที่เชื่อมโยงไปหน้าต่างๆ
เชื่อมโยงไปยังแฟ้ม และ ที่อยู่หรือURL ของเว็บเพจบนอินเทอร์เน็ต นอกจากนี้ยังเรียกใช้คำสั่งให้ปฏิบัติการตามที่ต้องการ
ทำให้การนำเสนอสไลด์มีการโต้ตอบ และควบคุมวิธีการนำเสนอได้
คำสั่งสร้างปุ่มปฏิบัติการ (ดูรูปที่ 1) ใช้เมนูคำสั่งดังนี้
Slide
Show > Action Buttons
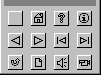 รูปที่ 2 ปุ่มปฏิบัติการ |
รูปที่ 3 ปุ่มปฏิบัติการ |
ื่อเลือกปุ่มปฏิบัติการ ให้คลิกที่สไลด์และวาดกล่องให้มีขนาดตามต้องการ
จากนั้นโปรแกรมจะแสดงหน้าต่างให้ตั้งค่าปฏิบัติการ ให้เลือกการเชื่อมโยงไปหน้า
หรือ แฟ้ม หรือ URL ซึ่งควรให้มีความหมายตามรูปที่ 3 มี
![]() ภาพนิ่งแรก
ภาพนิ่งแรก
![]() ภาพนิ่งก้อนหน้า
ภาพนิ่งก้อนหน้า
![]() ภาพนิ่งต่อไป
ภาพนิ่งต่อไป
![]() ภาพนิ่งสุดท้าย
ภาพนิ่งสุดท้าย
ส่วนปุ่มการแสดงเสียง และวีดิทัศน์ จะตัองใส่แฟ้มเสียงและแฟ้มวีดิทัศน์ด้วย
นอกจากนี้ยังนำมีปุ่มปฏิบัติการอื่นๆเช่นการแสดงภาพนิ่งหลังสุดที่ได้แสดงไปแล้ว
การสิ้นสุดการนำเสนอ การเชื่อมโยงไปยังแฟ้มอื่นๆ การเชื่อมโยงไปยังเว็บเพจบนอินเทอร์เน็ต
เป็นต้น ในกรณีที่เชื่อมโยงไปURLให้พิมพ์URL ในช่องที่เตรียมไว้ เช่น
http://www.chula.ac.th ![]()
การตั้งค่าปฏิบัติการ(Action Settings)
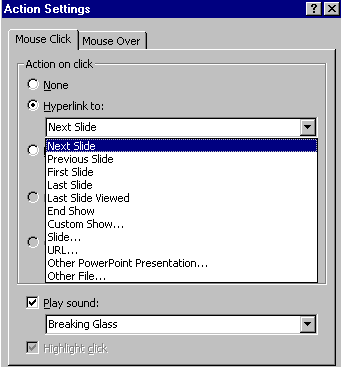
รูปที่
4 Action Settings
การตั้งค่าปฏิบัติการเป็นการกำหนดวิธีการนำเสนอภาพนิ่ง ให้กับปุ่มปฏิบัติการที่ออกแบบไว้แล้ว
ก่อนใช้คำสั่งตั้งค่าปฏิบัติการให้คลิกรูปปุ่มปฏิบัติการ แล้วใช้เมนูคำสั่งดังนี้
![]() Slide Show > Action Settings
Slide Show > Action Settings
![]() (นำเสนอภาพนิ่ง > ตั้งค่าปฏิบัติการ)
(นำเสนอภาพนิ่ง > ตั้งค่าปฏิบัติการ)
เมื่อใช้คำสั่งดังกล่าว จะปรากฏหน้าต่าง การตั้งค่าปฏิบัติการให้เลือกรายการที่ต้องการ
(ดูรูปที่ 4) ซึ่งมีแถบให้เลือก 2แถบ คือ คลิกเมาส์ (Mouse Click) และ เมาส์อยู่เหนือ
(Mouse Over) คลิกเมาส์หมายถึงเมื่อคดเมาส์ที่ปุ่มปฏิบัติการ โปรแกรมก็จะทำงานตามคำสั่ง
ส่วนเมาส์อยู่เหนือ หมายถึงเมื่อเลื่อนเมาส์เข้าไปในบริเวณปุ่มปฏิบัติการ
โปรแกรมจะทำงานทันที โดยไม่ต้องคลิกเมาส์ ส่วนรายการปฏิบัติการต่างๆจะเหมือนกัน
![]()